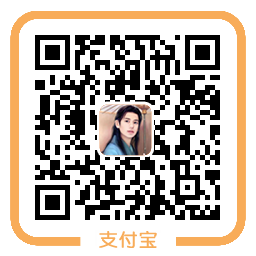Sublime Text Snippets(代码片段)功能
我们在编写代码的时候,总会遇到一些需要反复使用的代码片段。这时候就需要反复的复制和黏贴,大大影响效率。我们利用Sublime Text的snippet功能,就能很好的解决这一问题。通俗的讲,就是把我们常用的代码分别保存起啦,然后通过插件的形式来反复调用。
创建方法:Tools > New Snippet
弹出如下示例代码:
<snippet>
<content><![CDATA[
Hello, ${1:this} is a ${2:snippet}.
]]></content>
<!-- Optional: Set a tabTrigger to define how to trigger the snippet -->
<!-- <tabTrigger>hello</tabTrigger> -->
<!-- Optional: Set a scope to limit where the snippet will trigger -->
<!-- <scope>source.python</scope> -->
</snippet>
完整的结构和说明:
<snippet>
<content><![CDATA[ 你需要插入的代码片段${1:name} ]]></content>
<!-- 可选:快捷键,利用Tab自动补全代码的功能 -->
<tabTrigger>html5</tabTrigger>
<!-- 可选:使用范围,不填写代表对所有文件有效。附:source.css和test.html分别对应不同文件。 -->
<scope>source.python</scope>
<!-- 可选:在snippet菜单中的显示说明(支持中文)。如果不定义,菜单则显示当前文件的文件名。 -->
<description>My Fancy Snippet</description>
</snippet>
${1:name}表示代码插入后,光标所停留的位置,可同时插入多个。其中:name为自定义参数(可选)。 ${2}表示代码插入后,按Tab键,光标会根据顺序跳转到相应位置(以此类推)。
现在,你应该有了个大致的了解。那我们就开始自己动手编写一个实例:
<snippet>
<content>
<![CDATA[
<!doctype html>
<html>
<head>
<meta charset="utf-8">
<title>${1}</title>
</head>
<body>
<h1>${1}</h1>
Hello, ${2:this} is a ${3:snippet}.
</body>
</html>
]]>
</content>
<tabTrigger>html5</tabTrigger>
<description>html5框架代码段</description>
<scope>text.html</scope>
</snippet>
创建完毕以后,保存在\Packages\User目录下(例win7下:C:\Users\[用户]\AppData\Roaming\Sublime Text 2\Packages\User\html5.sublime-snippet ),文件命名为html5,后缀名.sublime-snippet。
此时我们打开一个html文件,输入html5,再按Tab键,刚才我们所编写的代码段,就插入了进来。并且此时的光标停留在我们所标记的${1}位置处,如果我们再按下Tab,那么光标就跳转到${2}的位置。由于我们在scope中定义了仅在html文件中使用,所以此时如果我们打开的是css或其他格式的文件,那将无法插入代码段。
补充:除了利用快捷键Tab出代码之外,我们还能通过菜单来加载,打开Tools > Snippet,选择Snippet: custom-footer。如果你没有定义description,那此时便会看到以我们文件名为命名的Snippet: html5选项。